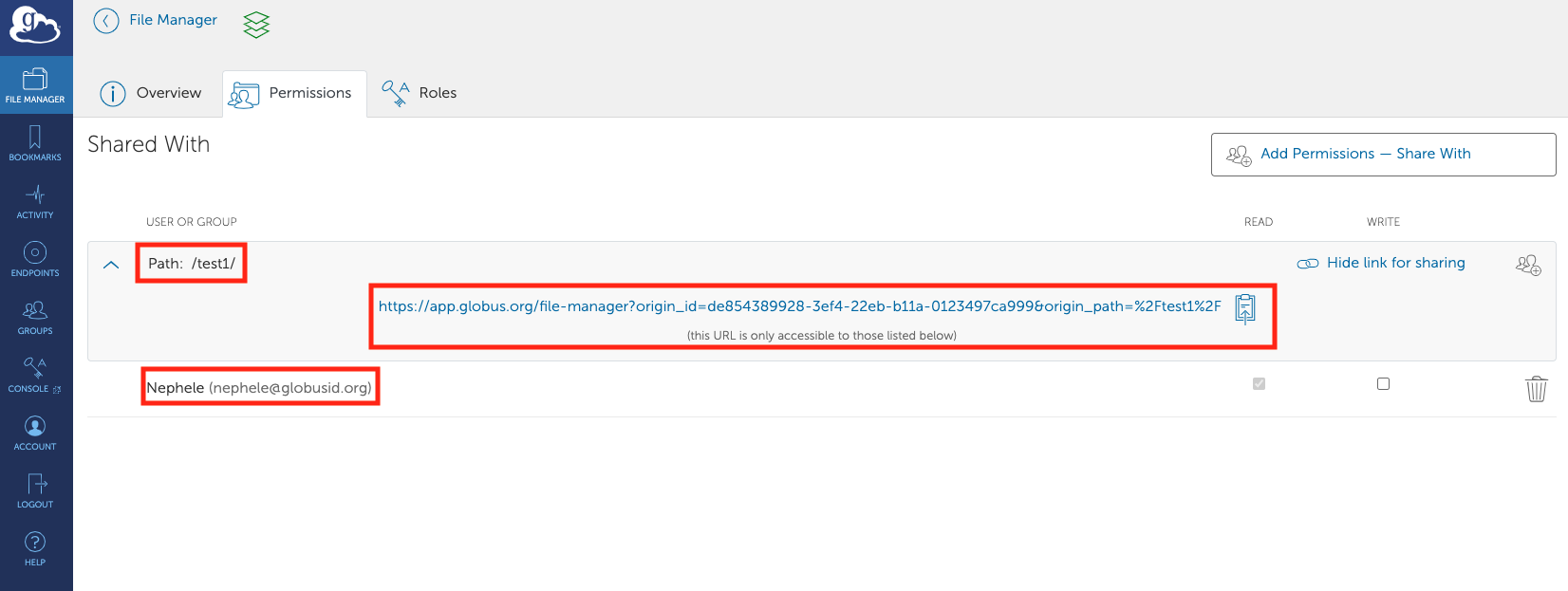Uploading Files to Nephele through Globus
In order to transfer files to Nephele through Globus, these are steps you need to take:
- Step 1: Have a Globus endpoint
- Step 2: Create a Guest Collection
- Step 3: Grant Nephele permission to read your files
- Step 4: Copy and Paste the shared link to Nephele's Upload Globus URL section
We will provide details on how to do each step as follows:
Step 1: Have a Globus endpoint (2 options)
- Option 1: Contact your company/organization. They may be able to provide you a ready-to-use Globus endpoint.
- Option 2: Setup your own Globus personal endpoint. This will allow you to share files from your local computer to Nephele (you may need to disconnect from your work's VPN to transfer files from your local computer).
- Either way, your Globus endpoint will look like abc#abc.com
- Note: It's free to set up your own Globus personal endpoint (option 2). However, in order to share it, you must have Globus Plus. Therefore, we highly recommended option 1.
Step 2: Create a Guest Collection
- Login to your Globus account.
- Click FILE MANAGER on the top left of the screen.
- Next to the Collection textbox, there is a Search button, please click on it.
- Enter the Globus endpoint name (e.g., endpoint available on your organization's HPC).
- You will now see a list of folders/files that you can share.
- Select a folder that contains sequences files that you want to share with Nephele.
- Click Share.
- Click Add a Guest Collection
- Enter a name for your Guest Collection next to Share Display Name.
- Click Create Share.
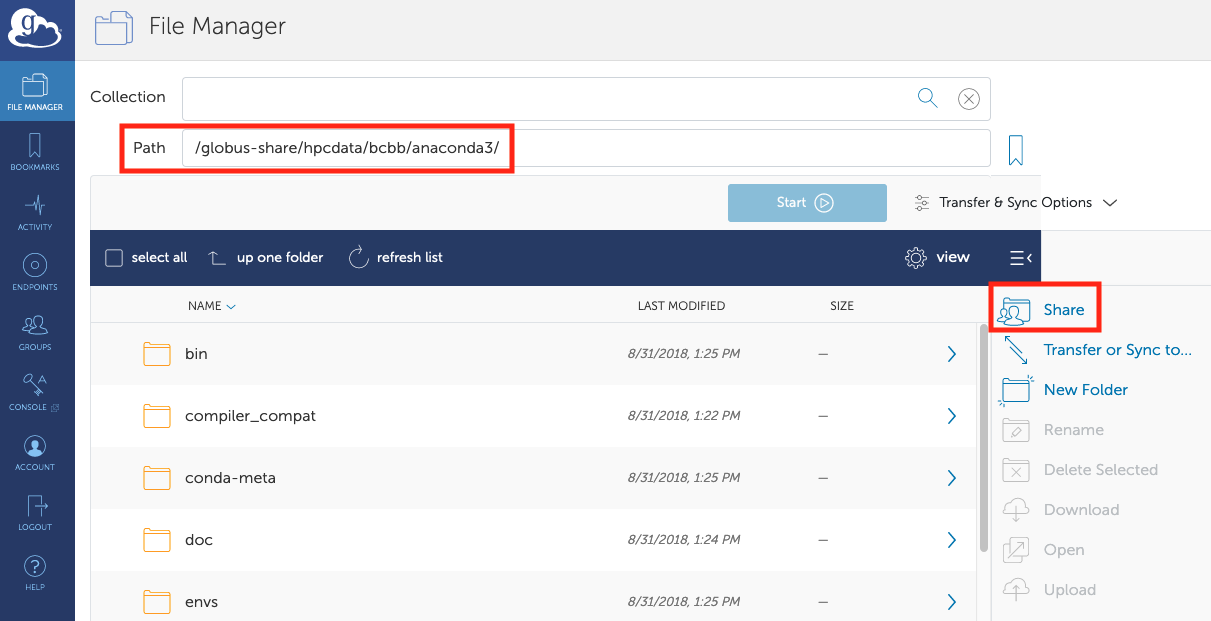

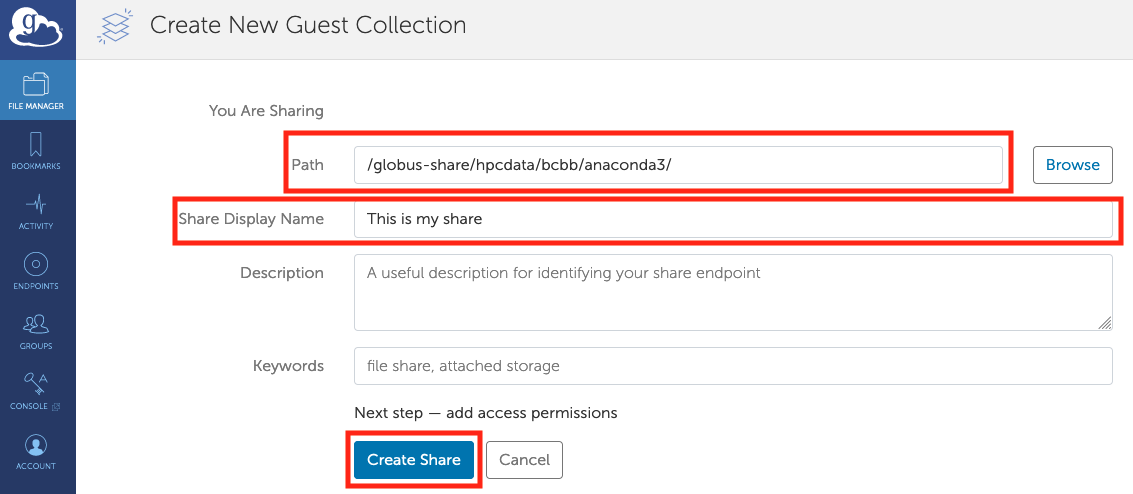
Step 3: Grant Nephele permission to read your files
- After creating a Guest Collection, you will need to grant Nephele permission to read your files.
- Click Add Permissions - Share With at the top right corner.
- You will see an empty Path field that already points to the folder you indicated on Step 2.
- The option "user - share with specific individuals" should be selected by default. If not, please select it.
- Enter nephele@globusid.org on Username textbox and click Add button.
- Uncheck the Send Email checkbox.
- On the Permission section, the Read permission should be selected by default. If not, please select the Read checkbox. Leave the Write checkbox unchecked.
- Click Add Permission button at the end of the page.
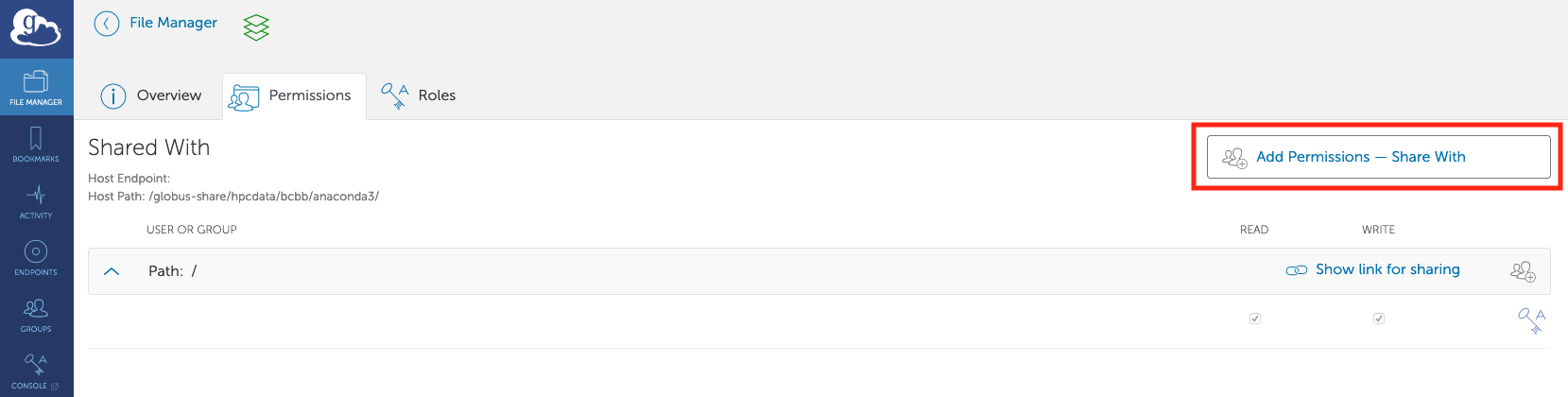
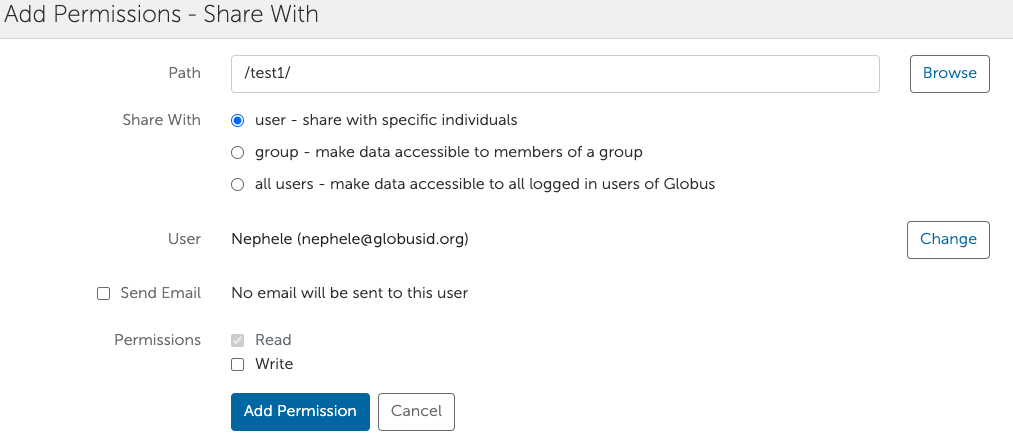
Step 4: Copy and Paste the shared link to Nephele's Upload Globus URL section
- After clicking Add Permission button, Globus will redirect you back to the Shared With page.
- Click Show link for sharing on the path you want to share.
- Copy the link and paste to Nephele's Upload Globus URL section.